TOP  仮想ドライブソフト
仮想ドライブソフト  Alcohol 52%
Alcohol 52%  Alcohol 52%の使い方
Alcohol 52%の使い方
Alcohol 52% 使い方
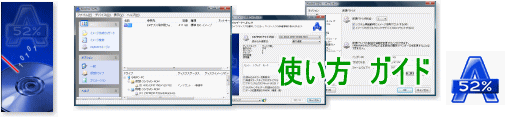
仮想ドライブ / イメージファイルのマウント「Alcohol 52% Free Edition」
イメージファイルを仮想ドライブで便利に利用
Alcohol 52% Free Editionの特徴と機能
Daemon Tools同様 人気のイメージファイル・仮想ドライブ系ソフトです。
CD/DVDイメージファイルの作成とマウント機能に特化したライセンスフリーの無料版ソフト
うれしい日本語表示にも対応。
本体のダウンロード方法やより詳しい詳細については Alcohol 52% 詳細ページにて
Alcohol 52% Liteの使い方
メイン画面
まず、Alcohol 52%を起動させます。
スタート>すべてのプログラムからAlcohol 52%を選び起動します。(ショートカットキーからでも可)
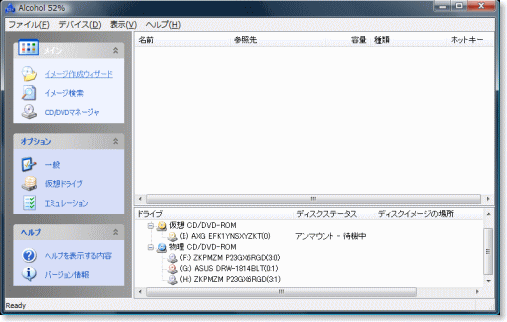
イメージファイルの作成方法
イメージ作成ウィザードの使い方
1.まずはじめにイメージファイルの作成をしたいCD/DVDディスクをPCのドライブにセットし準備します。
2.次に画面左上のメインメニューから「イメージ作成ウィザード」を開きます
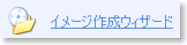
「イメージ作成ウィザード」画面が出たら
①CD/DVD ドライブ項目:イメージ作成するディスクをセットしたドライブを指定します。
②ディスクの種類を指定:特に意識しなくともよいですが、特殊なディスクでイメージ作成したい時などは指定しておくと良いです。
③「進む」をクリック

保存先フォルダの選択
ここでは保存先・保存時のファイル名・作成イメージの形式を指定します。
①イメージのパス項目で、保存先を指定します。(フォルダの作成ボタンから新しくフォルダを作り指定も可能)
②ファイル名を記入
③作成イメージのフォーマット(形式)を選ぶ
準備が出来たら「開始」ボタンをクリック
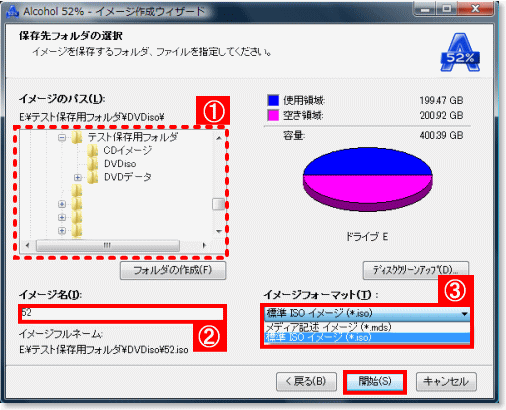
イメージファイルの作成
イメージの作成がスタート 作業完了-100%になるまで数分間待ちます。
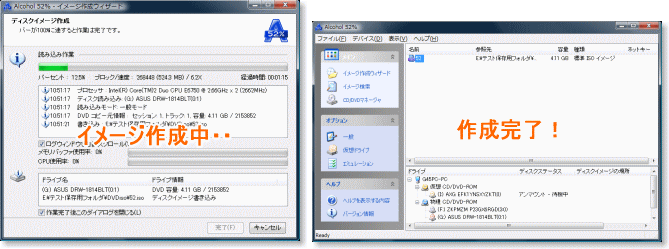
作業がおわったら、指定した保存先にイメージファイルが作成されているか確認してみて下さい。
イメージのマウント方法
通常の方法
イメージのマウント方法としては、タスクバーのアイコンを右クリックして
①仮想ドライブを選ぶ→②イメージのマウント..をクリック→③イメージの追加をクリック

あとはマウントしたい希望のイメージファイルを選ぶだけでOK。
以上でマウント完了です。
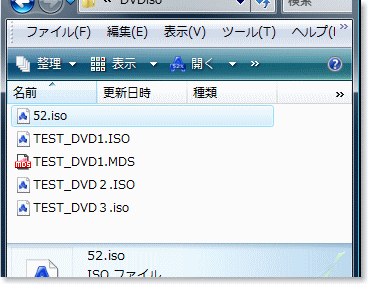
これでパソコン上では、ドライブ(仮想)にディスク(イメージ)がセットされた状態になっているはずです。
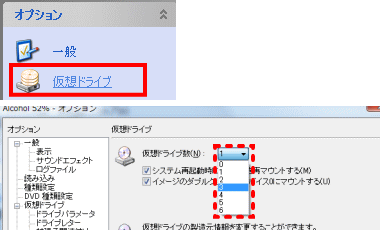
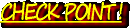
仮想ドライブの追加方法
ドライブの数を増やしたい場合
メインメニュー「仮想ドライブ」の仮想ドライブ数から数字を選択してクリックします。
※最大で6つまで作成できます
関連情報ページ
