CDex 使い方

CDをリッピング / エンコード・圧縮 / コピー「CDex」
音楽CDをMP3/WAVに変換コピー / WAVからMP3作成 / MP3からWAV作成
CDexの特徴と便利な機能
CDexはWAV(WAVE)とMP3の音楽ファイル作成に特化したCDリッピングコピーソフトです。 人気の無料で使えるフリーソフトです。 音楽CDからのリッピング・エンコードでWAVやMP3ファイルが簡単に作れます。 また、変換機能もあり ワンクリックでWAVファイルをMP3へ変換、逆にMP3をWAVへ変換作成も可能な大変便利なソフトです。
CDDB(compact disc data base)機能もあり
日本語対応
日本語パッチで操作パネルやメニュー表示を日本語表示で利用出来ます。
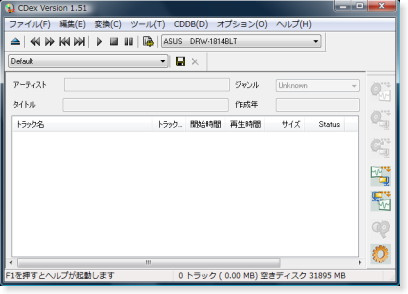
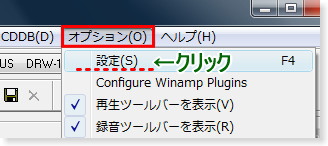
基本設定の確認
コピー元の音楽CDをパソコンの光学ドライブに入れておきます。 次に上段メニューの「オプション」から「設定」を選びます。
 右下のアイコンボタンからも呼び出し可能。
右下のアイコンボタンからも呼び出し可能。
基本設定/リッピング準備
まず保存先の指定をしておきます。 CDex設定画面で上部メニューから「ファイル名」をクリックで選択。
「 ... 」ボタンをクリックして任意の保存先フォルダを指定します。
ここでは、CDリッピング時(トラック保存)の保存先と ファイル変換時(WAV→MP3など)の保存先の2通りの保存先を指定します。 念の為、ここでは両方とも指定しておくと良いでしょう。 もちろんそのままでもOKです。
デフォルトのままでの保存先は DocumentsのMy Music フォルダになります。
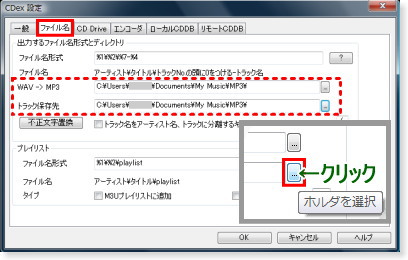
WAV -> MP3
MP3に変換など既にあるファイルから変換した場合の保存先になります。
トラック保存先
CDトラックの保存先 主にCDから変換コピーする際の保存先になります。
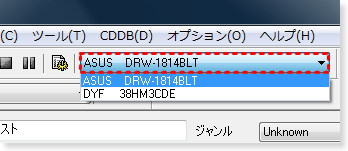
ディスクの入ったドライブの指定方法
ドライブが複数ある場合には三角部分をクリックして、コピー元の音楽ディスクの入ったドライブを選んで指定します。

CDの情報をCDDBで取得
CDDBはネットを利用したCDのトラック情報やアーティスト情報などを読み込める便利な機能です。CDDB機能を使用するには事前に設定をしておく必要があります。
1. 上部メニューの「オプション」の「設定」から「リモートCDDB」を呼び出します。
2. リモートCDDB設定画面で E-mailアドレス欄をクリックして適当なアドレスを入力します。
※捨てアドレス、もしくは存在しないメールアドレスでもOKです。決して普段メインで使っているアドレスは入力しない様に・・
「OK」ボタンで設定を保存します。
CDDBに接続して情報を取得
アドレスの入力が済んだら、CDDBに接続します。
上段メニュー「CDDB」から「リモートCDDBから読み込み」を選択してクリックします。
CDex画面右側のルーペ絵柄のアイコンメニューをクリックでも可
※情報の取得にはインターネット回線につながっている必要があります。
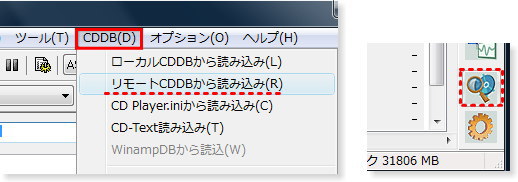
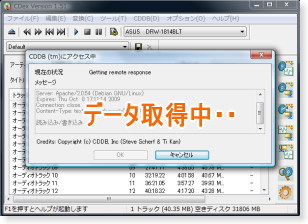
曲名/アーティスト名を取得
サーバーにアクセス後、各当データがある場合 CD情報がCDex上に表示されます。
音楽CDによってはデータが無く情報が得られない場合もありますが、取得出来た時はかなり便利です。
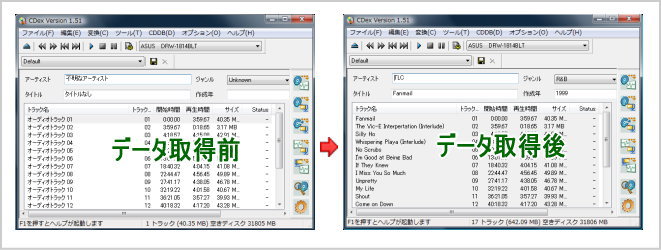
音質設定
デフォルトの音質設定のままでも構いませんが、ここで音質の細かな設定を変更する事が出来ます。
CDex画面の上段メニュー「オプション」→「設定」 もしくは右下アイコンメニューの一番下の設定ボタンをクリックし、 「エンコーダ設定」を呼び出します。ここでは主にビットレートやモード選択、音質やVBR設定、サンプリングレートの設定などが選べます。 細かな音質設定については好みもあると思うので、基本 ご自身で色々と試される事をお勧めします・・
エンコーダオプションの設定
Version
MP3の圧縮形式。 特別な理由が無い限りは通常はMPEGⅠで良いでしょう。
最小ビットレート
◆VBR時/最小ビットレートを指定 ◆CBR時/固定ビットレートを指定。
ビットレートMax
◆VBR時/最大ビットレートを指定
数値を上げれば音質も向上。 ファイルサイズを抑えたければ128あたり・・音質重視なら192kbps以上がお勧めです。
モード
Stereo/Monoが選べます。音質重視なら普通のStereoがお勧め
その他
プライベート、チェックサム、オリジナル、著作権はチェックなしで

音質
正直、あまり変わらない。Normalで十分でしょう。
オンザフライMP3エンコード
CDから直接MP3へ変換 チェックを外すとCD→WAV→MP3と変換を行う。変換後、WAVは自動で消去
VBR Method
VBR-NewもしくはVBR-Defaultがお勧め
CBRにしたい場合にはDisabledを選択
VBR Quality
VBR0~9で選択 / 0が最高音質、9が音質低
※VBR0はファイルサイズも大きくなるので注意
サンプリングレート
Auto もしくは 44100で良いでしょう
サンプルレート/ビットレート/VBRについて
サンプルレートとは:どの高音部分まで記録するか
ビットレートとは:1秒あたりどのくらいの情報量(データ量)を割り振るか
基本的に数値を上げれば上げるだけ音質も良くなりますが、ファイル容量(サイズ)も大きくなります。
VBRとは: 可変ビットレートの事。単調で動きの少ない箇所ではビットレート(データ量)を低く抑え、 動きの大きい箇所にはビットレート(データ量)を多く割り当てて効率的に可変させ無駄なく総データ量を抑える仕組み
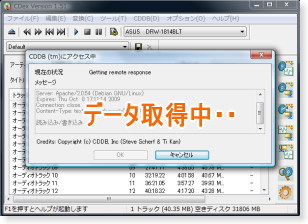
変換・抽出(エンコード・コピー)
準備が出来たら「変換」ボタンをクリック
数分で保存先フォルダに音楽ファイルが出来上がります。
変換コピー完了
出力フォルダに指定した場所に指定した形式に変換コピーされたファイルが保存されます。
※以下、音楽CDからMP3で作成された音楽ファイル
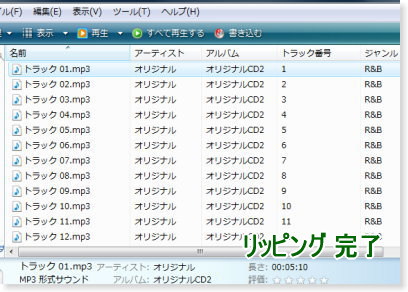
音楽CDからWAV(WAVE)形式でリッピングする方法
コピーしたい音楽CDをPCのドライブにセットしたら
以下の2通りの方法からWAVコピーを選んで実行します。
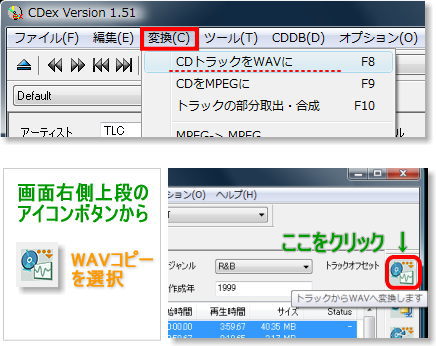
作業内容 CD→WAVを選択
CDを挿入後・・
方法① 上部メニューからWAV選択
変換(C)から「CDトラックをWAVに」をクリック
方法② アイコンボタンからWAV選択
画面側にあるアイコン操作ボタンから一番上にある「WAV」ボタンをクリック
WAV変換作業 / コピー完了
出力フォルダに指定した場所に(※デフォルトではCドライブ:マイドキュメントのミュージック)WAV形式に変換コピーされたファイルが保存されます。
保存先の指定方法はこちら
※以下、音楽CDから変換コピーされたWAV音楽ファイル

関連情報ページ
各モード別使い方
- 使い方ガイドTOP
- CDex紹介メイン
使用前の準備・他
