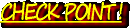TOP  ライティングソフト
ライティングソフト  Deep Burner
Deep Burner  Deep Burnerの使い方
Deep Burnerの使い方
Deep Burner Free 使い方

CD/DVDライティングソフト / 書き込み・イメージ作成 / ラベルの作成・印刷「Deep Burner Free」
無料で使える便利な CD/DVD ラィティングソフト
Deep Burner Freeの機能と特徴
ライセンスフリーで使える多機能CD/DVDライティングソフトです。
主な機能として データーCD/DVDの作成/音楽CDの作成/ISOイメージの書き込み などがあります。
データCD/DVDの作成からMP3・Ogg・WAVEなどの音声ファイルを利用した音楽CDの作成
ISOイメージファイルの書き込みやブータブルディスクの作成も可能。
CD/DVDラベルの編集作成や印刷機能もあり。
DeepBurner の使い方
まず Deep Burner を起動
スタート>すべてのプログラムからDeepBurnerを選び起動させます。

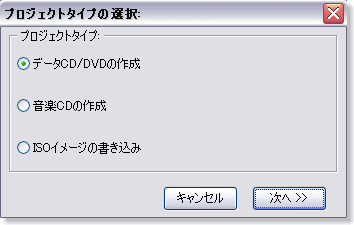
プロジェクトタイプの選択
まずはじめに希望の作業内容を選びます。
3つの中から作業内容を選択
データーCD/DVDの作成
バックアップデータの書き込み作業/
ISOイメージファイルの作成はここから
音楽CDの作成
手持ちのMP3やWAVファイルなどを使った音楽CDの作成
ISOイメージの書き込み
ISO イメージファイルをメディアへ書き込み ディスク化
DeepBurnerでCD/DVDへのデータの書き込み
データCD/DVDの作成 モード
上の プロジェクトタイプの選択 で データCD/DVDの作成 を選び
データを書き込むCDもしくはDVDディスクをPCのドライブにセットします。
続いてマルチセッションの選択を行います。
ここでのマルチセッションとは、主にディスクへの追記機能の有・無を指します。
CD-RやDVD-Rの場合には「セッションを使用しない」にチェックを
※この機能を利用する場合には、CD-RW、DVD-RW、RAM など追記可能なディスクと対応したドライブを使用する必要があります。
書き込みミスを少しでも軽減する意味でも、出きるかぎりセッションを使用しないの選択をお勧めします。
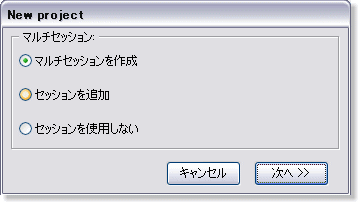
マルチセッションを作成
追記可能なディスクを作成するモード
セッションを追加
マルチセッションディスクにデータを追記するモード
新たにファイルを追加して焼きたい場合に使用
セッションを使用しない
追記ができないディスクの作成
書き込みを行うファイルの選択方法
選択方法は2種類あります。
・下の図の指定場所へ書き込みたいファイルをつまんでドラッグ&ドロップして読み込ませます (簡単)
・フォルダボタンを押して、ファイルの参照から読み込ませたいファイルを選ぶ
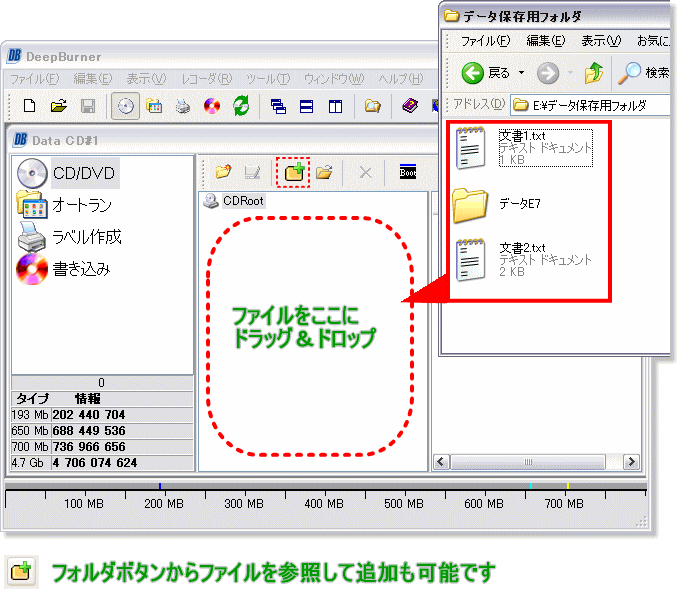
画面の下側にあるメモリ部分を参考に書き込みデータサイズに注意しながら追加していきます。
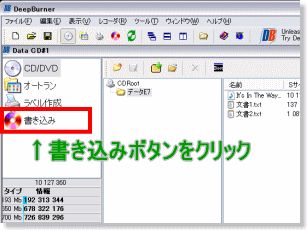
書き込み
ファイルの追加がすべて済んだら・・
最後に「書き込み」ボタンをクリックして書き込み設定画面へ
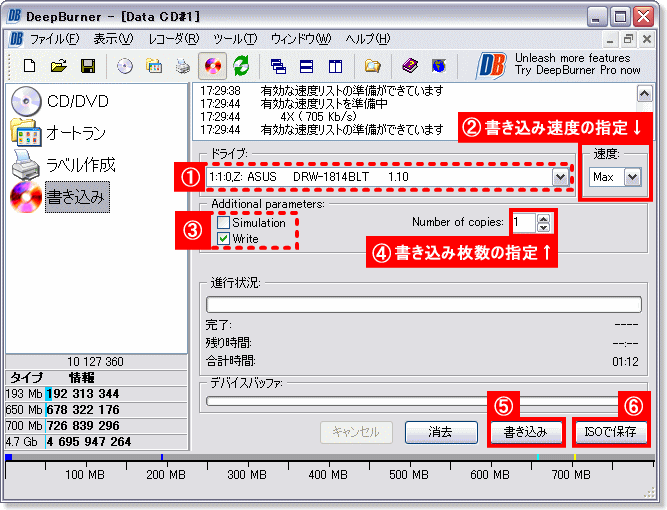
書き込み設定を行う
ここでは、DeepBurnerで使用するドライブの指定や書き込み速度や枚数などの初期設定を行います。
① ドライブの指定
複数ドライブを利用している場合には、ここで書き込みに使用するドライブの指定と確認をしておきます。
② 書き込み速度の選択
書き込み速度を指定出来ます。 ※書き込みエラーが頻繁に起こる場合などには速度を下げてみる
③ 書き込みテスト/書き込みモード のチェック
Simulation: 書き込みエラーテストの有・無
Write: 書き込みモード ここは必ずチェックを入れたままで(外すと書き込み出来なくなります)
④ 書き込み枚数の選択
書き込みを行ないたい枚数を指定
⑤ 書き込み開始ボタン
「書き込み」ボタンを押せばCD/DVDへのライティング(書き込み)作業がスタートします。
あとは焼きあがるまで待ちます・・ 焼きあがったら完了です。
ISOで保存する方法
⑥ ISOボタン
DeepBurnerは通常のディスクへの書き込みの他にISOファイルの作成も出来ます・・
ISOファイルに変換して保存したい場合には、右下の「⑥ISOで保存」ボタンをクリック。
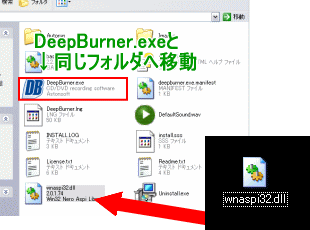
DeepBurnerで音楽CDの作成 (ライティング)
DeepBurnerで手持ちの好きな音楽ファイル(mp3/wav/ogg)を使って音楽CDを作成する方法
DeepBurnerはmp3やwavにoggといった音声ファイルをまとめて一般的な音楽CDとしてライティングする事が出来ます。
音楽CDの作成モードで簡単にオリジナルの音楽CDが作成が出来て大変便利です。
例えば 他CDコピーソフトで音楽CDからmp3やwav、oggなどにエンコード・リッピングコピーをした音楽ファイルなどを トラック(曲)単位で自由に選択してCD化したいなど・・
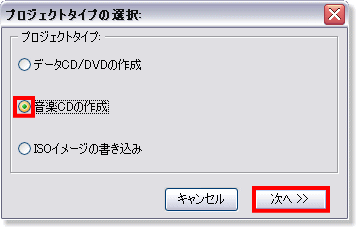
音楽CDの作成モード
DeepBurnerを起動させ
プロジェクトタイプの選択から音楽CDの作成を選んで
「次へ」 をクリック
音楽ファイルの選択方法
音楽ファイルを保存しているフォルダを開き、好きな曲を選んでDeepBurnerに読み込ませます。
画面中央のスペースへ音楽ファイルをドラッグ&ドロップする もしくは、トラック追加ボタンをクリックして
「ファイルの参照」から読み込ませたい音楽データを選びます。
対応ファイル: wav、mp3、ogg など
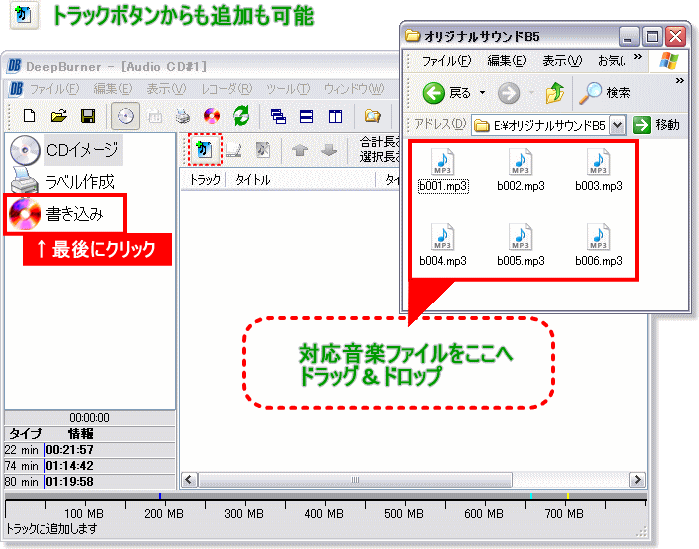
ファイルをすべて選び終わったら、最後に「書き込み」ボタンで次へ
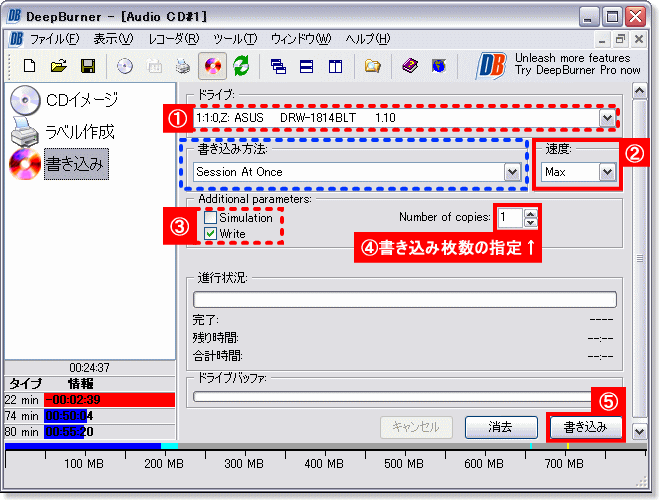
書き込み前の設定を行う
ここでは、DeepBurnerで使用するドライブの指定や書き込み速度や枚数などの初期設定を行います。
書き込み方法を選択
書き込み方法欄から希望のモードを選択します。
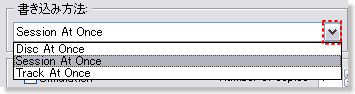
Disc At Once: 追記なしのモード ※多くのドライブで読み込み可能な互換性重視の記録方法
Session At Once: 追記可能なモード リンクブロックなし
Track At Once: 追記可能なモード リンクブロック有
一番のオススメはやはり「Disc At Once」モードです。 どうしても追記したい場合には、「Session At Once」がオススメ。
トラックアットワンスモードはトラックとトラックの間に「リンクブロック」という継ぎ目を使用する為、この継ぎ目でノイズが発生する場合があります・・トラック間にリンクブロックを利用しないセッションアットワンス・モードならノイズは出ません。
さらに詳しい情報は →こちらを参照
① ドライブの指定
書き込みに使用するドライブの指定(複数ある場合)と確認
② 書き込み速度の選択
書き込み速度を指定 ※書き込みエラーが頻繁に起こる場合などには速度を下げてみる
③ 書き込みテスト/書き込みモード のチェック
Simulation: 書き込みエラーテストの有・無
Write: 書き込みモード ここは必ずチェックを入れたままで(外すと書き込み出来なくなります)
④ 書き込み枚数の選択
枚数を指定
⑤ 書き込み開始ボタン
ドライブにディスクがあるか確認後、「書き込み」ボタンをクリックしてCDへの書き込みを開始
あとは焼きあがるまで数分ほど待ちます・・ トレーオープンで音楽CDの出来上がりです。