TOP  ライティングソフト
ライティングソフト  Active@ISO Burner
Active@ISO Burner  Active@ISO Burnerの使い方
Active@ISO Burnerの使い方
Active@ISO Burner 使い方
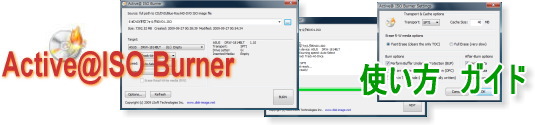
ISOをライティング / 書き込み「Active@ISO Burner」
ISOイメージファイルを簡単操作でCD/DVDディスクにライティング
Active@ISO Burnerの特徴と機能
ISOイメージファイルの書き込みに特化したライセンスフリーのライティングソフト
Active@ISO Burnerの使い方
起動方法
スタート>すべてのプログラムからActive@ISO Burnerを選び起動します。
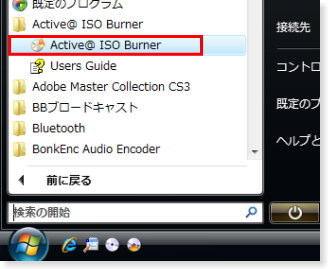
操作画面の確認
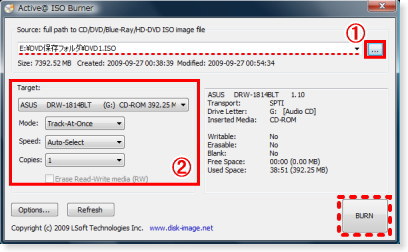
ISOイメージの選択①
ここで書き込みを行いたいイメージファイルを指定します。 画面右上の「 ... 」ボタンから操作
ドライブ指定項目②
Target
書き込みに使用するドライブの指定
通常はオートで指定されます。
Mode
モード選択
Speed
書き込みスピードの選択
Copies
書き込み枚数の指定
BURN ボタン
書き込み開始ボタンです。
ライティング/書き込み方法
他ライティングソフト で保存したISOイメージや DVD Shrink などでリッピングしたイメージなどを用意
書き込み手順(デフォルト最短)
1. ブランクメディアをドライブにセット
2. イメージファイルの指定・選択
3. 書き込み用ドライブの指定・確認
4. お好みで、書き込みスピード(そのまま/オート)・枚数指定
5. BURN ボタンで書き込み開始
補足
1枚だけ書き込みを行う場合には、スピードもオートで良ければここの設定は特にいりません。
さらに細かな設定を行う場合には「Options」ボタンをクリック
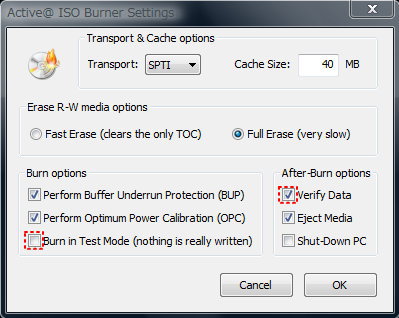
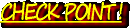
Options設定
設定ポイント
Options設定はデフォルトのままでも問題ないですが、ここでの設定見直しをするとしたら・・
右画面の様な設定がお勧めです。
右上キャッシュサイズは必要に応じて設定。
Erase R-W media options
FastとFullの2種類 R-Wでの書き込み時にミスが出るようなら Full Erase(very slow) の選択を推薦。
他、選択するとすれば・・
Burn in Test Mode (テストモード)
Verify Data (ベリファイ)
の2つが一般的に良く使われる機能です。
テストモード/ベリファイについて
テストモードとは:実際の書き込み前にテストする(書き込みが正常に行えるか)モードの有・無
ベリファイとは:書き込み後に行う正常に書き込みできたかのチェック機能