TOP  DVDコピーソフトその2
DVDコピーソフトその2  AmoK DVD Shrinker
AmoK DVD Shrinker  AmoK DVD Shrinkerの使い方
AmoK DVD Shrinkerの使い方
AmoK DVD Shrinkの使い方
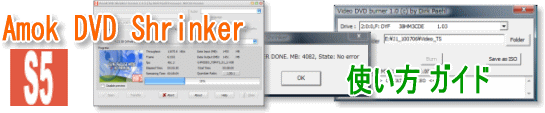
DVDをリッピング / 圧縮 / 再編集 フリーソフト
AmoK DVD ShrinkerでDVDをバックアップ 2層DVDも片面1層DVDに楽々圧縮コピー
AmoK DVD Shrinkerの特徴と便利な機能
データの圧縮コピーが可能
高画質な圧縮コピーに特化したライセンスフリーの圧縮コピーソフトです。
2層DVDも簡単操作で1層DVDサイズ(4.7GB)へ圧縮リッピングが可能。つまみ調整で好きなサイズへの圧縮率調整も出来ます。 圧縮コピーは、VIDEO_TSやISOファイル形式での保存が可能。
AmoK DVD Shrinkerはコピーガード・プロテクトの解除機能やライティング(書き込み)機能は搭載していません。
その為、コピーガードのかかったDVDを扱うにはAnyDVDを一緒に使用するか他コピーソフトでの事前のリッピングなどが必要です。
作成したファイルでのDVDへの書き込みには、他ライティングソフトを利用します。
ImgBurnや定番のDVD Decrypterなどがおすすめです。
AmoK DVD Shrinkerの使い方
DVD(ファイルも可)の指定と作成後のファイルの保存先の指定
DVDからの場合にはディスクを事前にドライブにセットしておきます。
AmoK DVD Shrinkerを起動
- バックアップ元のディスクもしくはファイルを指定
- 保存先の指定
- バックアップ元データの読み込み(解析)
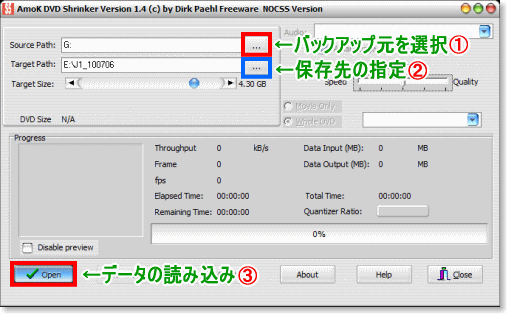
①SourcePath項目のボタンをクリックし、圧縮リッピングしたいDVDディスクをセットしたドライブを指定します(ISOやVideoファイルを選びたい場合にはその保存先を指定)
②次にTargetPath項目のボタンをクリックし、保存先を指定しておきます。
③2項目の指定が出来たら、左下にある「Open」ボタンでデータの読み込みを行います。
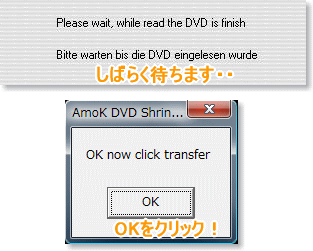
ディスク情報の読み込み作業
コピー元のディスク情報を読み込み解析。
この作業は1~2分で終了します。
OK now click transfer
「OK」ボタンが出たら、クリックして次へ
ターゲットサイズの調整/パフォーマンス
「Target Size」は目標とするサイズを、「Perfomance」は左側にすればスピード重視で左側に振れば画質重視に。
それぞれ希望の圧縮サイズ(左)とパフォーマンス設定(右)をマウスを使ってつまみで調整します。
また、映像のみバックアップしたい場合には、「Movie Only」にチェックを入れます。
準備が出来たら、左下の「Transfer」ボタンをクリックしてリッピングを開始します。
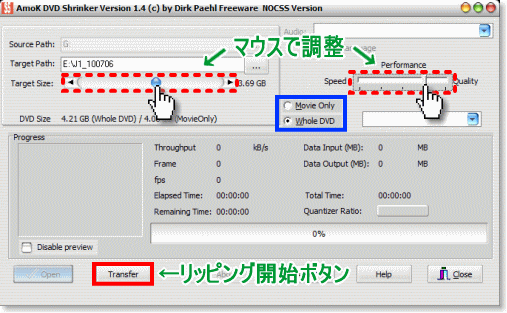
リッピング開始
圧縮リッピングがはじまります。
右下の水色のバーのパーセンテージが100%になればリッピング完了です 数分~数十分程待ちます。
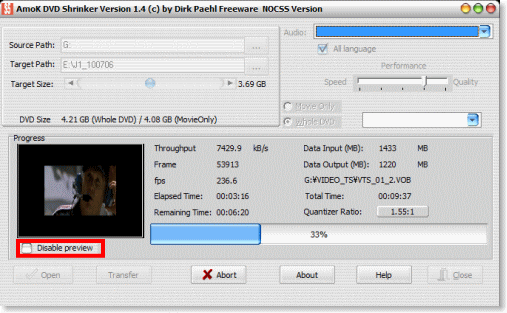
少しでも作業の負担を減らしたい場合には・・
作業中のプレビューを非表示にするには、画面左下の「Disabele Preview」にチェック。
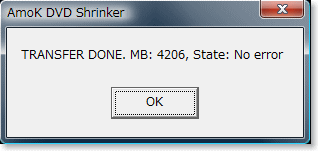
「TRANCEFER DONE」この表示が出たら、圧縮リッピングの作業はひとまずは完了です。
「OK」ボタンで次へ
保存形式を選ぶ
最後に保存形式を選びます
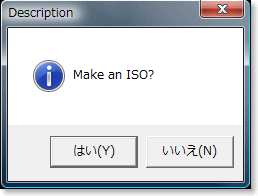
ISOファイル形式で作成したい場合には「はい」を選択、
普通にVideoファイル形式で良い場合には「いいえ」で終了します。
※バージョンによりISOでの保存がうまく行かない場合には、別にStar Burnをインストールしてみて下さい。
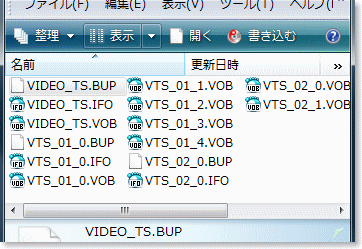
「Make an ISO?」でいいえを選択した場合、保存先に指定した場所へVIDEO_TSが作成されます。
ISOでの保存を選んだ場合(上ではいを選択した場合)
ISO変換作成作業がはじまります・・
そのまま数分間、100%になるまで待ちます。
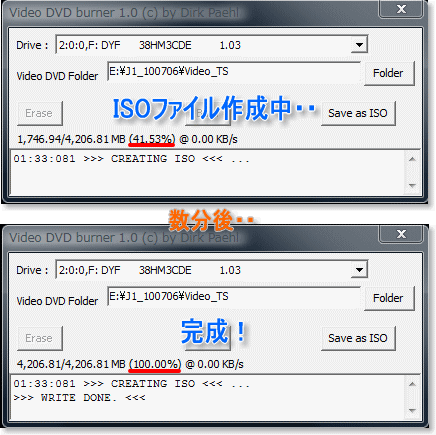
先に指定した場所にファイルが出来上がっているか確認してみて下さい。
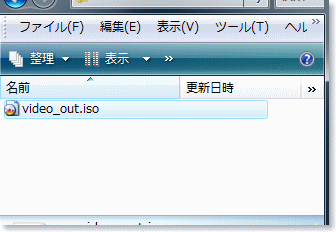
「Video_out.iso」というファイル名で保存されているはずです。
気に入らない場合は名前の変更を・・
出来上がったイメージファイルやVIDEO_TSの利用方法
1.ISOファイル/VIDEO_TS対応のライティングソフトを使ってDVDメディアに書き込む
- DVD Decrypterで書き込み(ISOのみ)
- CloneDVDで書き込み
- ImgBurnで書き込み
2.イメージファイルとしてそのまま保存、ISO対応の仮想化ドライブ「DAEMON Tools」や「」へマウント元のDVDと同じ様に再生・観賞する