TOP  DVDコピーソフト
DVDコピーソフト  DVD Shrink
DVD Shrink  DVD Shrinkの使い方
DVD Shrinkの使い方
DVD Shrinkの使い方

DVDをリッピング / 圧縮 / 再編集「DVD Shrink」
DVD ShrinkでDVDをバックアップコピー 2層DVDも片面1層DVDに圧縮コピー可能
DVD Shrinkの特徴と便利な機能
日本語対応
操作パネルやメニュー表示がすべて日本語表示で利用出来ます。
データの圧縮コピーが可能
2層DVDも簡単に1層DVDサイズ(4.7GB)へ圧縮リッピングが出来ます。また、つまみ調整で好きなサイズへ圧縮率調整も可能。 もちろん圧縮なしのフルコピーも出来ます。
非圧縮コピーも可能
自由に圧縮・自動で圧縮で便利なDVD Shrinkですが、圧縮設定により圧縮無しのフルバックアップも可能です。
本編以外の圧縮編集・カット
特典映像や予告、各種メニューなども選んでカット。また、個別に圧縮しサイズ調整も出来ます。
リージョンコードの設定
リージョンコードのフリー化や自由数値で再設定が可能。
DVD Decrypterやライティングソフトと連携した書き込み
DVD Shrinkには残念ながらDVD-Videoなどのバックアップは出来てもライティング機能がない為、書き込みができない。 しかし、DVD Decrypterを別途インストールしてあれば連携して書き込みをDVD Decrypterでそのままスムーズに行う事が出来ます。 また、一度ISOで保存すれば ImgBurn などISOイメージのライティングに対応したソフトを利用した書き込みも可能です。
DVDコピーのポイント
コピー前のポイント1
エラー防止にリッピングコピーを行う前に まず、DVD Shrinkの起動の前にPCのプレーヤで映画DVDを数十秒ほど再生させる。
コピー前のポイント2
出力先に指定するフォルダ(ドライブ)の空き容量に注意!コピー元のDVDサイズの2倍以上は空きを確保しておきたい
コピー前のポイント3
Windows XP以前の古いパソコンやOSを使っている場合には、HDDのファイルシステムに注意が必要です。 FAT32の場合、取り扱える1つのファイルの容量2GBまでに制限されてしまう為エラーにより映画DVDなどの大容量データを吸出し保存出来ない。もしNTFSであれば大丈夫です。
この他にも時間があれば コピー前のチェックと準備 に目を通しておくとトラブルに合わずに済むかと思います。
DVD Shrinkを使ったコピー方法
DVD Shrinkの使い方
ドライブにDVDをセット/ディスクの指定
DVDをセットし、DVD Shrinkを起動します。
起動後、メニュー左上の「ディスクを開く」から「ドライブの選択」をクリック。コピー元のDVDディスクをセットしたドライブを指定します。 「OK」ボタンで次へ
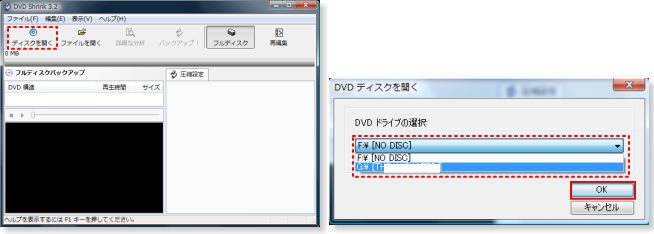

ディスク情報の読み込み
コピー元のDVD-Videoの内容などディスク情報を一度、DVD Shrink側で読み込みします。この作業は1~2分で終了します。
ワンポイント
低スペックなPCなら「ビデオプレビューを有効にする」のチェックを外すと良いでしょう。これによりPCへの負担も減り、読み込み速度も上がります。
ディスクの内容を確認
通常、自動でまずはこの様(フルディスクの状態)に表示されます。
念のため1度上段メニューの「フルディスク」をクリックして全ての情報を表示させます。
(フルディスクのモードでは、コピー元のDVD内の本編や字幕・音声や特典映像などすべて丸々コピーされる状態)

DVD構造①
DVD-Videoの種類やサイズなど構成が表示されます。
プレイビュー画面②
この部分の上部のボタンとつまみで、バックアップコピーする映像のプレビューを表示し確認する事が出来ます。
圧縮設定③
ビデオ項目では圧縮率の調整
音声項目ではコピーしたい音声の選択
字幕項目ではコピーしたい字幕の選択
が簡単に選べます。
DVD Shrinkで圧縮コピーする場合 (2層DVDを1層4.7GBサイズへ圧縮して残す方法)
本編も予告や特典映像などもすべて自動モードで簡単に圧縮バックアップするなら
手順: 上部メニューで「フルディスク」をクリックし、「DVD構成①」で1番上のタイトル部分をクリックし反転させる
次に圧縮設定③の「ビデオ」項目を「自動」にします。
デフォルトでは「自動」設定で、1層の容量である4.7GBに収まるように自動圧縮される設定となっています。
個々に圧縮具合を変えたい場合には「DVD構成①」でメニュー・メインムービー・特典などそれぞれをクリックで反転させ
圧縮設定③の「ビデオ」項目で「カスタム」を選び調整して下さい。
上部メニュー下のバー(目安表示): 4.7GB以内でバーの色が緑色に、また4.7GB以上だと赤く表示されます。
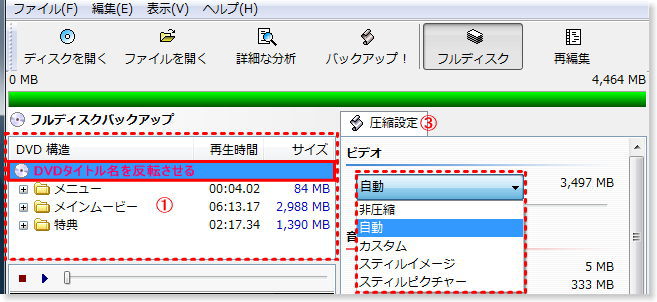
DVD Shrinkでフルバックアップコピーする場合 (圧縮なしで綺麗にそのまま残す方法)
本編も予告や特典映像などもすべて無圧縮でバックアップするなら
手順: 上部メニューで「フルディスク」をクリックして圧縮設定③の「ビデオ」項目から「非圧縮」を選びます。
デフォルトでは「自動」設定で、1層の容量である4.7GBに収まるように自動圧縮される設定となっています。
上部メニュー下のバー(目安表示): 4.7GB以内でバーの緑色、赤は4.7GB以上だと赤く表示されます。

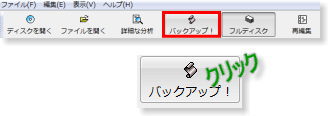
バックアップの開始
準備が出来たら「バックアップ」をクリックします。
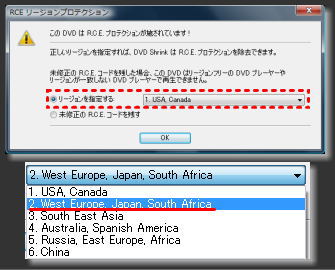
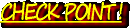
リージョンコードの設定
リージョンプロテクションの項目が表示される場合
「リージョンを指定する」にチェックし希望のリージョンコードを選びます。 ちなみに日本はリージョン2になります。
さらに詳しい説明は リージョンについて を確認して下さい
バックアップコピーの保存形式を選ぶ

出力先デバイスの選択/設定
ここでお勧めなのが一番互換性の高いISOイメージファイルでの保存です。
ISOで保存するの場合
出力先デバイスの選択の項目をクリックして「ISOイメージファイル」を選びます。
DVDファイルで保存するの場合
一番下のDVDファイルを作成する:「ハードディスクフォルダ」を選びます。
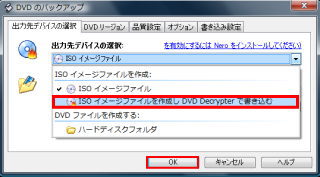
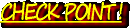
DVD Decrypterで連携して書き込み
出力先デバイスの選択項目でDVD Decrypterを指定
「DVD Decrypterで書き込む」を選択
エンコード終了後、自動でDVD Decrypterが起動するので DVDを抜き空のブランクメディアを入れて書き込みボタンをクリックすればディスクの焼き作業が始まります。
※事前に DVD Decrypterをインストール しておく必要があります
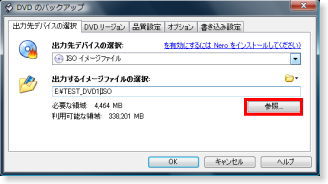
出力先の指定と確認
出力先:コピー後のデータの保存先を指定
「参照」ボタンから出力先フォルダを選択します。
準備が出来たら「OK」ボタンでエンコード開始
出力先に指定するフォルダ(ドライブ)の空き容量に注意!
コピー元のDVDサイズの2倍以上は空きがあると良いでしょう・・
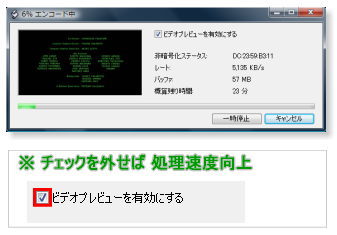
エンコード
「OK」ボタンでエンコード開始
エンコード中の画面が表示されます。 ここでは大まかな残り時間など作業状況が確認出来ます。
ワンポイント
「ビデオプレビューを有効にする」のチェックを外せば負担が減りエンコード処理が多少速くなります。
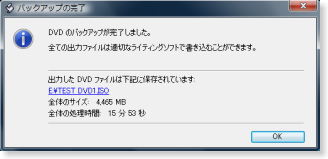
バックアップの完了
バックアップの完了画面が出たら無事バックアップコピー完了です。
指定したフォルダに保存されているか確認してみて下さい・・
出来上がったイメージファイルの利用方法
1.ISOファイル対応のライティングソフトを使ってDVDメディアに書き込む
- DVD Decrypterで書き込み
- CloneDVDで書き込み
- ImgBurnで書き込み
2.イメージファイルとしてそのまま保存、ISO対応の仮想化ドライブソフトの DAEMON Tools や Virtual CloneDrive へマウントして元のDVDと同じ様に再生・観賞する

