TOP  DVDコピーソフト
DVDコピーソフト
 DVD Decrypter
DVD Decrypter  DVD Decrypterの使い方
DVD Decrypterの使い方
DVD Decrypterの使い方

DVDをリッピング / 圧縮 / 再編集「DVD Decrypter」
DVD DecrypterでDVDをコピー 3つのモードIFO・ISO・FILEモードで目的に応じてリッピングと編集
IFO・ISO・FILEモード それぞれのモードの機能と特徴
完全コピーなら「FILE」もしくは「ISO」モード
FILEモード:DVD丸ごと・本編のみをバックアップコピー
非圧縮の通常のDVDコピーとなります。※DVD Shrinkなどの様に2層→1層など圧縮コピーは出来ません。
IFOモード:好きなチャプターを選んでバックアップコピー
お気に入り部分のチャプターのみコピーしたい時などに便利です。
ISOモード(吸出し):ISOイメージファイルへの変換バックアップコピー
ISOモードには、イメージ吸出しの「読み込みモード」とISOイメージからの「書き込みモード」の2通りあります。
作成したイメージファイルはそのままディスクへの書き込みはもちろん、DAEMON Tools や Virtual CloneDrive などのフリーソフトを使用して仮想ドライブへマウントする事で通常の映画DVDと同じ様に再生・観賞する事、も出来ます。
ISOモード(書き込み):ISOイメージファイルの書き込み
ブランクディスク(DVD-Rなどメディア)へライティング(書き込み)が出来ます。
コピー前のワンポイント1
エラー防止にリッピングコピーを行う前に まず、DVD Decrypterの起動の前にPCのプレーヤで映画DVDを数十秒ほど再生させる。
コピー前のワンポイント2
出力先に指定するフォルダ(ドライブ)の空き容量に注意!コピー元のDVDサイズの2倍以上は空きを確保しておきたい
コピー前のワンポイント3
Windows XP以前の古いパソコンやOSを使っている場合には、HDDのファイルシステムに注意が必要です。 FAT32の場合、取り扱える1つのファイルの容量2GBまでに制限されてしまう為エラーにより映画DVDなどの大容量データを吸出し保存出来ない。もしNTFSであれば大丈夫です。
DVD DecrypterをVistaや7で利用する場合の注意と対策
日本語化パッチは必ずVista用を使用する。
Vistaでの使用の場合、終了時にエラー表示が出て正常に終了できない場合があります。 設定によりVistaでも使用できるようになります。
詳しい設定方法は Vistaまたは7で使うDVD Decrypter 注意と対策 で紹介しています。
FILEモードの使い方
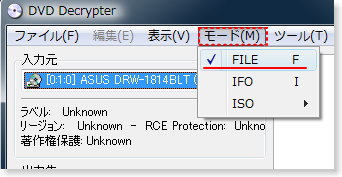
FILEモードを呼び出します
DVD Decrypterを起動し、上部メインメニューの「モード」から「FILE」を選択してクリックします。
キーボードの「F」キーからも「FILE」モードを呼び出す事が可能です。
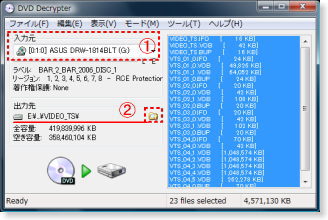
入力元と出力先の指定と確認
入力元:コピー元DVDが入っているドライブを指定 ①
出力先:コピー後のデータの保存先を指定 ②
入力元の設定は複数のドライブを使用している場合などに設定確認して下さい。 光学ドライブが1つだけの場合には自動で認識されるので選択不要 そのままで結構です。
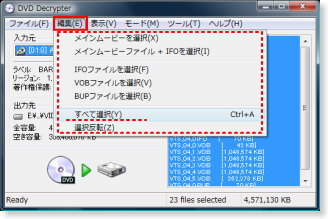
コピーファイルを確認・指定
画面右側に青くなっている部分がコピーされる箇所です。
通常は特に指定していなければすべて選択されているが、念のため確認し「編集」から「すべてを選択」もしくはキーボード上で
「Ctrl + A」ですべてを選択し直す事が出来ます。
また、ここではメインムービーのみの「メインムービーを選択」なども指定出来ます。

コピー開始
準備が出来たら、左下にあるボタンをクリックしてリッピング開始です。 コピーにかかる時間は、PCの性能や使用する光学ドライブの読み込み速度などにより 異なりますが・・1層式の映画DVDで最新のPCなら数分で終了、非力なマシンでは10~20分程度?
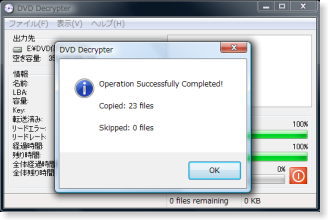
コピー完了
リッピングが完了すると
「Operation Successfully Completed!」と表示され、指定したフォルダへDVDビデオファイルが出来上がっています。
フォルダを確認してみてください
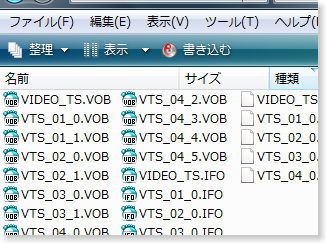
フォルダの確認
出力先フォルダを確認
リッピングコピーされ出来上がったファイル
IFOモードの使い方
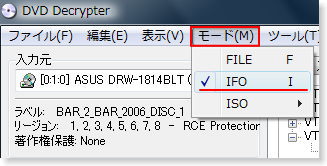
FILEモードを呼び出します
DVD Decrypterメインメニューの「モード」から「IFO」を選択します。
キーボードの「 I 」キーからも「IFO」モードを呼び出す事が可能です。
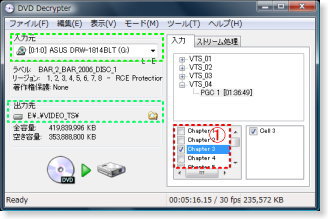
入力元と出力先の指定と確認
入力元:コピー元DVDが入っているドライブを指定
光学ドライブがひとつの場合にはデフォルトでOK
出力先:コピー後のデータの保存先を指定
ワンポイント
出力先に指定するフォルダ(ドライブ)の空き容量に注意!
コピー元のDVDサイズの2倍以上は空きがあると良いでしょう・・

チャプターの指定・選択
入力欄からVTSの選択や希望のチャプターのみ選んでバックアップが可能。 ちなみに左の画面では チャプター3のみ選択した状態です。 この様にIFOモードでは、欲しい箇所のチェックを入れて好きなチャプターだけコピーする事が出来ます。
選択後、スタートボタンをクリックすれば「FILEモード」同様 コピーがはじまり指定した出力先フォルダへビデオファイルが出来上がります。
ISOモード(吸出し)の使い方
ISOモードにはDVDからの「読み込みモード」とISOからの「書き込み」モードの2種類があります。まずは「読み込み」を説明
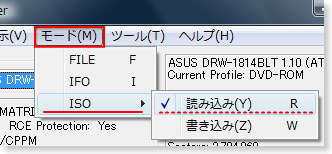
ISOモードを呼び出します
DVD Decrypterメインメニューの「モード」から「ISO」を選択し、さらに「読み込み」を選びます。 キーボードの「 R 」キーからも「ISO/読み込み」モードを呼び出す事が可能です。
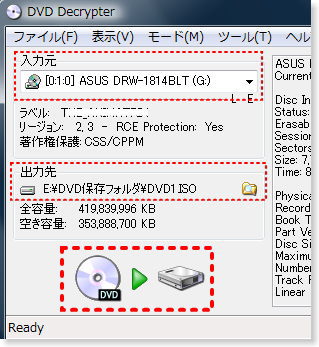
入力元と出力先の指定と確認
入力元:DVDディスクの入っているドライブを指定
光学ドライブがひとつの場合にはデフォルトでOK
出力先:変換・コピー後のISOイメージデータの保存先を指定
入力元・出力先を指定出来たら、スタートボタンをクリックすればイメージファイルへの変換コピーがはじまります。
数分~10分程度(PC環境により異なる)で、指定されている出力先にISOイメージファイルが出来上がります。
ISOへと変換コピーされたイメージファイルはDVD DecrypterのISO/書き込みモードでDVDへの書き込みや、イメージファイルとして仮想化ドライブで利用も可能。
違うソフトで作ったイメージファイル(ISO)も書き込みできる
DVD DecrypterのISO/書き込みモードを使って DVD Shrinkなどほかのコピーソフトで吸い出したイメージファイルなども書き込みを行う事が出来ます。

ISOモード/書き込みを呼び出します
DVD Decrypter上部メニュー「モード」の「ISO」から「書き込み」を選択。 キーボードの「 W 」キーからも「ISO/書き込み」モードを呼び出す事が可能です。
用意するイメージファイルについて
DVD DecrypterのISO/読み込みモードで作成した場合には、MDSとISOファイルが同時に作成されているのでMDSを指定します。 他ソフトでイメージ作成してISOファイルのみの場合、ISOファイルを指定します。
ブランクディスクの準備
書き込み用に空のディスク(ブランクメディア:DVD-R/-RW/+R/+RWなど)を用意し、ドライブにセットします。
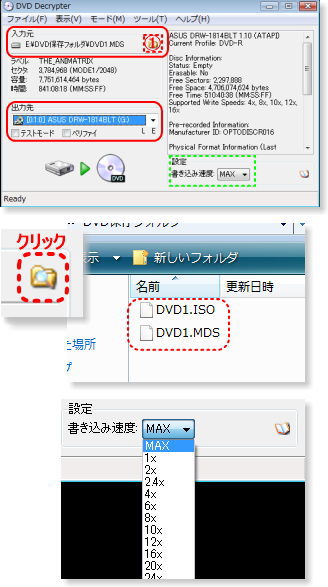
書き込みたいISOイメージファイルを選ぶ
画面左上の入力元のフォルダアイコン①をクリックして、書き込みを行う手持ちのISOイメージを指定します
(MDSファイルを指定、なければISOファイルでOKです)
出力先の選択:
ドライブが複数ある場合、ブランクディスク(空のDVDディスク)をセットしたドライブを指定します。 テストモード/ベリファイを行いたい場合にはチェックを入れます。
書き込み速度の設定
書き込みスピードを調整することが出来ます。ここでは、精度の良いドライブとディスクならばMAXでも問題ないでしょう。 海外製の安価なメディアなどの利用で書き込みエラーが心配な場合などには利用可能なスピードを半分程度に抑えて設定すると良いでしょう。
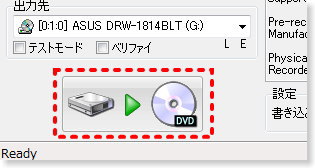
イメージファイルの書き込み開始
準備が出来たら左下にあるスタートボタンをクリック、ディスクへの書き込みがスタートします。 ライティングにかかる時間は、その容量・PCスペックや光学ドライブの読み込み速度などにより 異なりますが・・数分~10分程度?で書き込みが完了します。
出来上がったイメージファイルの利用方法
1.ISOファイル対応のライティングソフトを使ってDVDメディアに書き込む
2.イメージファイルとしてそのまま保存、ISO対応の仮想化ドライブ Virtual CloneDrive や DAEMON Tools 、 Alcohol 52% へマウント
本物のDVDのように再生・観賞する
